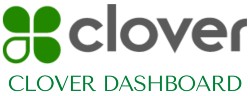
The Clover Dashboard is designed to allow Clover administrators to perform daily business management tasks. Clover is a cloud-based system, so changes made in the dashboard are immediately reflected in the station. Additionally, any changes made to the station devices will appear in your Clover Dashboard in real-time, allowing clover administrators to access their data remotely as well.
You will find a link to create your Clover Dashboard username and password in the Clover activation email. To access your Clover Web Dashboard, all you have to do is visit www.clover.com in your web browser.
You can view transactions, refunds issued, and discount information by drilling down on employee information. Clover Dashboard automatically syncs with real-time data. With the Web Dashboard, you can view your Clover system from a web browser and access many Clover apps that run on your devices as well. Use the Clover Dashboard on your laptop, tablet, or smartphone to easily manage your business.
How Does Clover Dashboard Login Work?
You can access the Clover Dashboard Login platform from any computer with an Internet connection. Creating your Web Dashboard will only take a few minutes. Afterward, any new Clover device you add to your account will automatically sync with your Clover Dashboard.
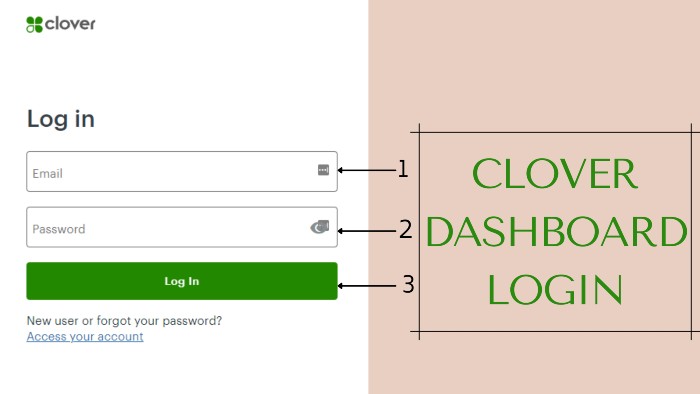
You need an email address and password with admin privileges to log into the Web Dashboard. Here are the steps of the Clover Dashboard Login procedure:
- Visit www.clover.com in a web browser.
- Click the Login button to log in.
- Admin email address and password are required.
- Click the Login button.
Whenever you log into your account using two-factor authentication, you will receive an SMS with a unique verification code. Clover Dashboard remains accessible no matter where you are, regardless of whether you have access to a computer or laptop. Make sure your user ID and password have Admin permissions. Using the Clover Web Dashboard:
- Start the Setup app.
- Tap on the menu in the upper left corner of the screen.
- Click on Clover Dashboard.
On the Clover Dashboard home screen, you can also run daily reports, change prices, edit employee permissions, or make general changes such as adding a new payment type, assigning a kitchen printer, or configuring receipt details.
Access Account Information
You can access various account-related information via your Clover Dashboard, including your merchant id, clover id, device serial number, etc. Whether it’s on the phone with Clover Support or when ordering a new device, you may need to locate your Clover account and device information, such as your Merchant ID, Clover ID, Device ID, and model.
Your merchant ID identifies your account and is the same across devices with the same merchant name. Whereas Clover ID identifies the location of your business. There may be more than one Clover ID (usually one per store) if you have more than one location. The device ID is used to identify your device. Each device is identified by a unique serial number, a 14-character identifier.
An Overview Of Clover Dashboard App
Clover simplifies the lives of small business merchants by providing a one-stop, scalable solution that is all-in-one, customized, and tailored to their needs. Clover Dashboard extends the benefits of Clover by allowing merchants to track sales and manage their business anywhere through their mobile devices.
Clover merchant accounts are required to use this app. Register for Clover at www.clover.com if you don’t already have one. Here are some features of the Clover Dashboard mobile app:
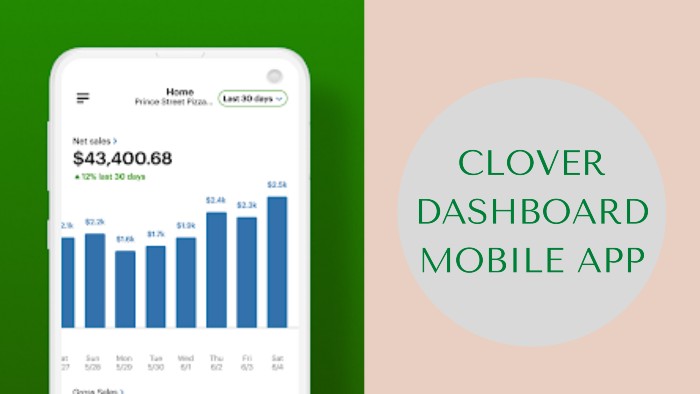
- You can track sales, identify the most popular items, view employee performance, and manage your business from your mobile device.
- Ensure that your data and your customers’ data are secure with end-to-end encryption.
- Count on Clover, the fastest-growing POS provider with support 24×7, 365 days a year, to provide you with better customer service. They work the same hours you do.
Access Clover Apps From The Web Dashboard
Click Menu to open and close the left navigation bar. From here, you can access all the Web Dashboard apps. The App Market is accessible via More Tools on the Web Dashboard, in addition to the Web Dashboard apps. You can also view your installed apps, service plan, and billing information.
You can access the following Clover Web Dashboard apps:
Customer Engagement apps:
- Customers
Provides information about customers, their transactions, and their marketing preferences. It is ideal for placing orders over the phone.
- Responses
By providing customers with the information they need to provide feedback, you make it easy for them and get customer feedback.
- Promos
It provides easy customer retention and marketing. You can print promo coupons on payment receipts or post them on Twitter and Facebook so your customers can redeem them at a later time.
- Rewards
It creates a free customer loyalty program in minutes. Clover keeps track of everything, so you don’t have to.
Shifts
Managers and administrators can view employee shift reports. Employees can clock in and out according to their preferences. The card, cash sale, and tip totals by the employee, as well as time worked for each shift, can be viewed.
Transactions
It shows current and past card transactions. You can quickly reprint receipts or refund a transaction. You can look up a specific payment by searching or simply scanning the barcode on the receipt. You can review all your payments by device, employee, or tender.
Wireless Manager
It reports 3G and 4G LTE usage data for all Clover devices that are 3G or 4G LTE capable. They can serve either as the primary network connection or as a backup connection when other connections fail.
Account & Setup
Configures your Clover system to meet your specific business needs. Enter tax rates and amounts for additional charges here. Also, adjust default settings here for ordering, accepting payments, and printing receipts. Give names to your Clover printers and devices. Reporting times for item sales and refunds can be controlled, as well as reporting for removed items.
| Official Name | Clover Dashboard |
|---|---|
| Portal Type | Login |
| Managed By | Clover |
| Services | Manage Business At Anytime |
| Country | USA |
How Do I Reset Clover Dashboard Password?
This Clover Dashboard is designed to allow administrators of Clover to manage their daily business activities. Clover is a cloud-based system, so any changes made to the dashboard are immediately reflected in the station.
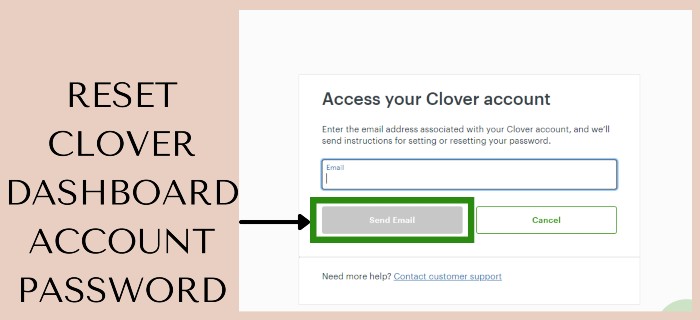
You can access your Clover account from a phone or computer with a web browser. Make sure your email address and password are correct, as well as that your caps lock is not on if you are having trouble logging in. If you have trouble logging in, you can reset your password by following these instructions.
You can reset your password if you don’t remember it. Clover will email you a link to reset your password. The link will expire after 30 minutes. Restart the process if you wait longer than 30 minutes. Follow these steps to reset your password:
- At www.clover.com, you can access the Clover Dashboard.
- Click the Forgot password? link.
- After clicking Reset Password, enter your email address.
- You will receive an email with instructions on how to reset your password.
- You can reset your password by following the instructions in the email. Check your spam folder if you don’t see the email.
- Please contact Clover support if you are still unable to locate the email.
A code will be sent to your smartphone when two-factor authentication is enabled. You can enter the backup code that you downloaded when setting up two-factor authentication if you don’t have your phone on you.
About Clover
Founded in October 2010, Clover was acquired by First Data Corp. in December 2012. Financial services company Fiserv acquired First Data Corporation in July 2019. Therefore, Clover POS comes bundled with a Fiserv merchant account; you cannot separate Clover POS from its backend payment processing system.
Clover does not come cheap, and its pricing lacks the transparency of its competitors. It is also sold by a variety of third-party resellers, which can complicate things further. We strongly recommend double-checking your agreement so that there are no surprises when the first bill comes.
Clover is a cloud-based Android point of sale (POS) platform that was launched in April 2012. The company is headquartered in Sunnyvale, California. As of the quarter ended September 2020, Clover processed $133 billion of annualized card transactions worldwide, making it the largest U.S. cloud POS firm.
On December 28, 2012, Clover entered into a merger agreement with First Data Corporation. In a radio interview with Wharton professor Rahul Kapoor, the structure of the acquisition was explained. There was an agreement in place for Clover to receive $100M in funding to operate independently. First Data would be responsible for sales and customer support, and Clover would build the company’s new payment hardware/software.
The deal included a Founder’s Clause that would trigger a large penalty payment if the parent company interfered with Clover’s operations. In the S-1 filed by First Data Corporation thirty-two months after the acquisition, Clover was mentioned 88 times. Clover is now owned by Fiserv through the acquisition of First Data Corporation.
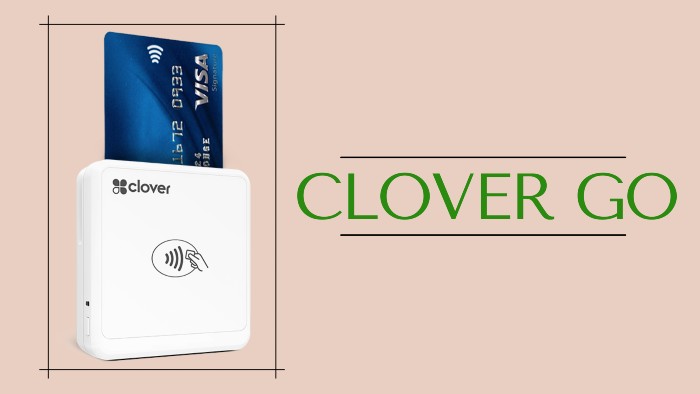
Clover is a POS system for small and midsize businesses that is user-friendly and easy to use. This device is available with various hardware and software options to meet your specific requirements. Clover can help you meet the processing and point-of-sale (POS) needs of any type of business, whether you run a retail store, operate a restaurant, or provide services.
Clover.com Customer Support Details
Clover Dashboard can be used for front-end processing, including setting up inventory, processing transactions, and refunding customers. Your business can be set up and managed anywhere you have access to the Internet using this tool.
Regardless of where you are, Clover Dashboard can support your business. You can contact them by phone. Before you do that, please find your merchant ID so they can assist you as quickly as possible.
You can find your MID under the support phone number on your device or under the Help menu on the Clover Dashboard login page. You can select Help from the More menu in the Clover Go G2 or Go G1 app. Your MID is at the top of the screen.
You can find the phone number for support associated with your account in the following places:
- It is located at the top or top right of the screen.
- In the Clover Go application, click Help & Support. Below the screen, you will find your support telephone number.
- In the Clover Dashboard App, click Help. A support phone number appears at the bottom of the screen.
- In the Web Dashboard, click Help on the top right of the home page.
Additionally, the Call Me option allows you to request a call from customer support. The Call Me option is available to American customers only. It is available on the following devices:
- Select Call Me on your device, enter your information, and then select Call Me.
- Open the Clover Go app, select Help & Support from the menu, and then click Call Me.
- You can use the call me option by clicking Help at the top right of the Web Dashboard, entering your information, and then clicking Call Me.
Closing Remarks
Clover Dashboard can be used for front-end processing, including setting up inventory, processing transactions, and refunding customers. Your business can be set up and managed anywhere you have access to the Internet using this tool.
Through Clover Dashboard, you can access your Clover account from any computer connected to the internet. You will only need to set up your Web Dashboard once. The information, including inventory, syncs automatically to any other device associated with this account. You can view detailed reports for each device using the Clover Dashboard Login portal.